Die Formatierung macht's
Wer eine unzählige Menge an Mails pro Tag beruflich und/oder privat in seiner Inbox/in seinem Posteingang erhält, wird das Problem kennen:
Wie behalte ich den Überblick und wie kann ich priorisieren. Welche Mails sind nur an mich adressiert, welche auch an andere und welche erhalte ich nur in cc?!
Outlook hält hier eine ziemlich nützliche Organisationsfunktion bereit, die zwar nicht unmittelbar zu finden, dafür aber leicht zu konfigurieren ist.
Konfiguration
Die Einstellungen können wie folgt vorgenommen werden:
In der Menüleiste wählt man >Extras >Organisieren:
Daraufhin öffnen sich die Organisieroptionen, bei denen man die Möglichkeit >Farben verwenden anklickt. Somit gelangt man in die Schnellauswahl, bei der man mithilfe des Buttons >Farbe übernehmen bei der Zeile >Einfärben die farbliche Markierung aller Mails von einer bestimmten Person (in meinem Beispiel Anja) festlegen kann (im Beispiel rot).
Zudem können mit einem Klick auf einen anderen Button >Einschalten bei >Nur an mich all diejenigen Mails farblich gekennzeichnet werden (hier: blau), die lediglich an einen selbst adressiert sind ... wenn Du also nicht auf diese blau markierte Mail, deren einziger Empfänger Du bist, antwortest, wird es vermutlich niemand tun, was wiederum Rückschlüsse auf die entsprechende Priorität für Dich oder den Absender zulässt.
Die oben vorgenommen Einstellungen bedeuten für unser Beispiel, dass jetzt die Mails von Anja rot erscheinen und die Mails, die nur an mich adressiert sind, blau.
Wie gesagt, das ist die Schnellvariante ...
Automatische Formatierung
Es gibt aber auch die Möglichkeit, das Ganze komfortabler und individueller zu gestalten.
Hierzu wählt man >Automatische Formatierung aus:
Es öffnet sich ein entsprechendes Dialogfenster, mit dem man Name, Schriftart und Bedingung einer automatischen Formatierung festlegen kann.
Wenn man den Button >Schriftart aktiviert, hat man anschließend die Möglichkeit (wie bei allen gängigen Zeichenformatierungen), die Schriftart (Arial, Times New Roman ...), den Schriftschnitt (kursiv, fett ...), den Schriftgrad (also die Größe), die Farbe sowie besondere Effekte (durch- und/oder unterstrichen) für eine bestimmte >Bedingung zu konfigurieren.
Der Klick auf >Bedingung öffnet ein weiteres Fenster, das einem einräumt, über die Reiter >Nachrichten, >Weitere Optionen und >Erweitert individuelle Einstellungen festzulegen.
In diesem kurzen Tutorial möchte ich mich aber auf die Ausgangsfrage hinsichtlich der Unterscheidung von An, Auch An und CC beschränken:
Setzt man ein Häkchen bei der Checkbox >In denen ich:, dann aktiviert das die Dropdown-Liste, die genau die oben genannten drei Optionen anbietet.
So kann man jetzt sukzessive der jeweiligen >Bedingung ein eigenes Aussehen verpassen und seine Inbox mit unterschiedlichen Formatierungen je nach Absender, Adressat, Adressatenkreis usw. übersichtlicher gestalten und wichtige bzw. wichtigere Mails auf einen Blick erfassen.
Fazit
Ich finde diese Hilfestellung, die die >Automatische Formatierung bietet, gerade nach einem langen Wochenende oder nach dem Urlaub sehr hilfreich, rasch einen Überblick zu gewinnen!
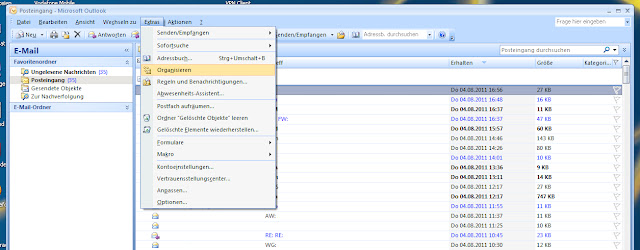
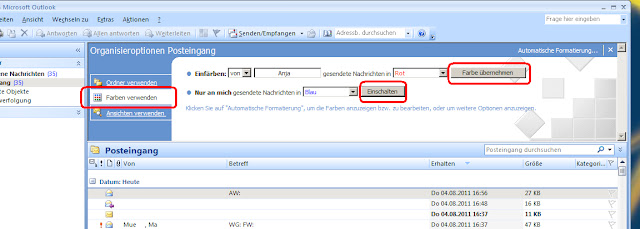
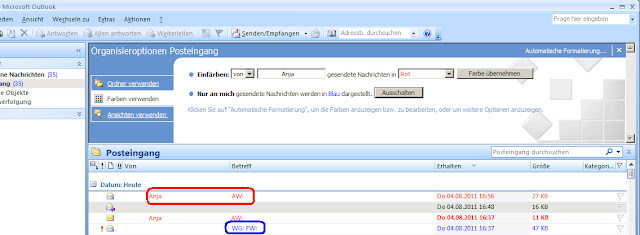

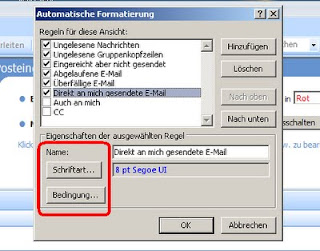
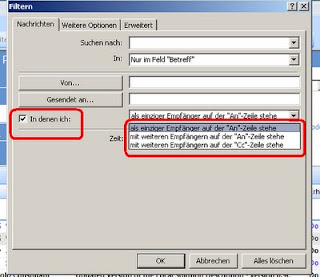
Keine Kommentare:
Kommentar veröffentlichen